
커브(Curves), 쉐도우&하이라이트(Shadows & Highlights), 언샵마스크(Unsharp Mask)로 사진을 좀 더 선명한 느낌으로 보정하는 작업의 순서(프로세스)를 보여줍니다. 작업 순서 외에 기본 Tip도 제공합니다. - 원본 이미지 (촬영 : 갤럭시 S7 Edge) - ① 커브 기능을 이용해 사진의 전체적인 밝기를 조정합니다. (Image > Adjustments > Curves... / 단축키 : Ctrl + M)* 간단 설명 : 'Channel : RGB'에서 그래프를 위로 끌어올리면 사진은 밝아지고 아래로 끌어내리면 사진은 어두워집니다.* Tip. 사진에서 밝기를 조정하고자 하는 지점을 'Ctrl+클릭'하면 그래프 값에 해당 영역 조절 점(Spot)이 생깁니다. 점(Spot)을..
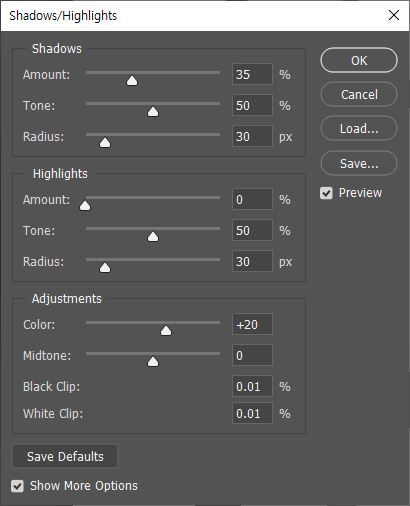
사진의 어두운 영역만을 밝게 할 수 있습니다. 또한 밝은 영역만을 어둡게 할 수 있습니다. 예를들어 후광(역광)으로 인해 피사체나 일부 영역이 어둡게 표현됐을 때, 어두운 영역을 밝게 보정할 수 있습니다.Shadows & Highlights 기능으로, 이미지의 어두운 영역이나 밝은 영역을 개인적으로 설정한 범위 안에서 밝게 하거나 어둡게 합니다. ① Shadows/Highlights... 창을 엽니다. (Image > Adjustments > Shadows/Highlights...) ② 어두운 영역(Shadows)의 값을 조정하여 어두운 영역을 밝게 하거나, 밝은 영역(Highlights)의 값을 조정하여 밝은 영역을 어둡게 합니다. 추가 옵션(Show More Options) 체크박스를 체크하면 더 세..
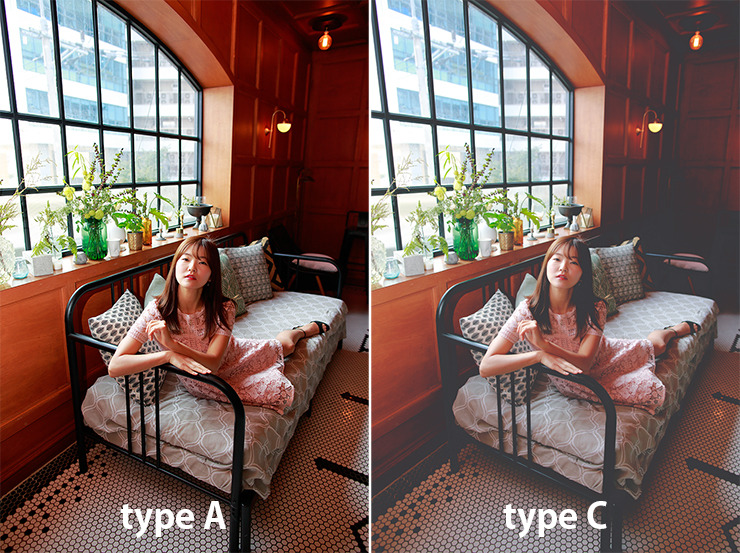
원본 사진(type A)을 다소 부드러운 질감과 무거운 느낌의 사진(Type C)으로 리터칭합니다. 계조 등 데이터 손실이 큰 보정법이며 손실을 줄이기 위한 보정 팁도 함께 제공합니다. ① 레이어(Layer1)를 생성합니다. 그리고 Layer1을 선택합니다. (Ctrl + J) ② Channels 탭에서 Ctrl 키를 누르고 RGB를 클릭합니다. (밝은 영역이 선택 됩니다.) ③ 위 상태에서 Ctrl + J를 누르면 밝은 영역의 새레이어가 생성됩니다. 이름은 'Light'로 변경하였습니다. ④ Layer1을 다시 선택합니다. ⑤ Channels 탭에서 Ctrl 키를 누르고 RGB를 클릭합니다. 그리고 'Ctrl + Shift + I (반전)'를 누릅니다. 그러면 어두운 영역이 선택됩니다. 단축키는 다를 ..

원본 사진(Type A)을 다소 거친 질감과 진득한 색감의 사진(Type B)으로 리터칭합니다. 선호하는 느낌의 정도에 따라 중간 값들을 조절하실 수 있습니다. ① 레이어(Layer1) 생성 후, 오른쪽 버튼을 눌러 'Convert to Smart Object'를 실행합니다. ('Convert to Smart Object'는 Filter 값을 재수정할 수 있습니다.) ② 전경색은 하얀색(페이퍼 색 선택)으로 변경하고 배경색은 얼굴(주제의 비중이 높은 곳 선택)에서 흰색에 가깝고 가장 밝은 색으로 변경합니다. ③ Filter>Texture>Grain에서 Intensity는 얼굴(주제의 비중이 높은 곳 선택)이 가벼움이 느껴지는 정도로 조절합니다. Contrast는 얼굴(주제의 비중이 높은 곳 선택) 내의 ..

There is wind and there is a photograph.